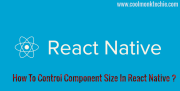Hello Readers, CoolMonkTechie heartily welcomes you in A Short Note Series (How To Control Component Size In React Native ?).
In this note series, we will learn how to control component size in React Native. A component’s height and width determine its size on the screen.
So Let’s begin.
Fixed Dimensions
The general way to set the dimensions of a component is by adding a fixed width and height to style. All dimensions in React Native are unitless and represent density-independent pixels.
Height and Width
import React from 'react';
import { View } from 'react-native';
const FixedDimensionsBasics = () => {
return (
<View>
<View style={{width: 50, height: 50, backgroundColor: 'powderblue'}} />
<View style={{width: 100, height: 100, backgroundColor: 'skyblue'}} />
<View style={{width: 150, height: 150, backgroundColor: 'steelblue'}} />
</View>
);
};
export default FixedDimensionsBasics;Setting dimensions this way is common for components that should always render at exactly the same size, regardless of screen dimensions.
The Preview of the above example is :
Flex Dimensions
We use flex in a component’s style to have the component expand and shrink dynamically based on available space. Normally we will use flex: 1, which tells a component to fill all available space, shared evenly amongst other components with the same parent. The larger the flex given, the higher the ratio of space a component will take compared to its siblings.
A component can only expand to fill available space if its parent has dimensions greater than 0. If a parent does not have either a fixed width and height or flex, the parent will have dimensions of 0 and the flex children will not be visible.
Flex Dimensions
import React from 'react';
import { View } from 'react-native';
const FlexDimensionsBasics = () => {
return (
// Try removing the `flex: 1` on the parent View.
// The parent will not have dimensions, so the children can't expand.
// What if you add `height: 300` instead of `flex: 1`?
<View style={{flex: 1}}>
<View style={{flex: 1, backgroundColor: 'powderblue'}} />
<View style={{flex: 2, backgroundColor: 'skyblue'}} />
<View style={{flex: 3, backgroundColor: 'steelblue'}} />
</View>
);
};
export default FlexDimensionsBasics;The Preview of the above example is :
Conclusion
In this note series, we understood how to control component size in React Native. This note series showed Fixed Dimensions and Flex Dimensions to control the component size in react native.
Thanks for reading! I hope you enjoyed and learned about Fixed Dimensions and Flex Dimensions concepts in React Native. Reading is one thing, but the only way to master it is to do it yourself.
Please follow and subscribe to the blog and support us in any way possible. Also like and share the article with others for spread valuable knowledge.
You can find Other articles of CoolmonkTechie as below link :
You can also follow official website and tutorials of React Native as below links :
If you have any comments, questions, or think I missed something, leave them below in the comment box.
Thanks again Reading. HAPPY READING !!???
![]()